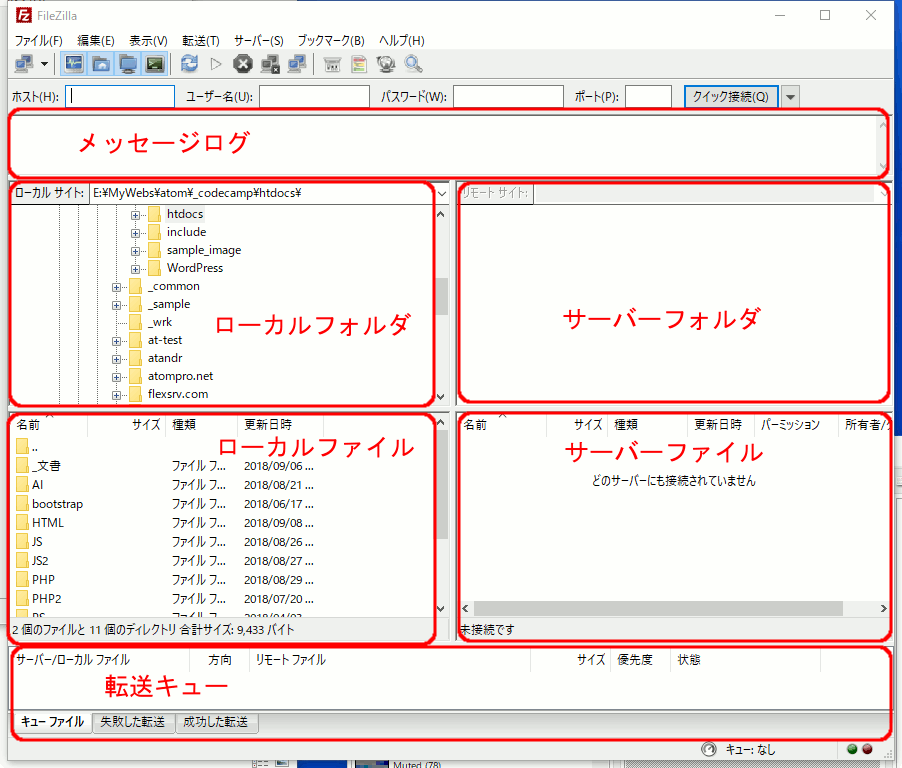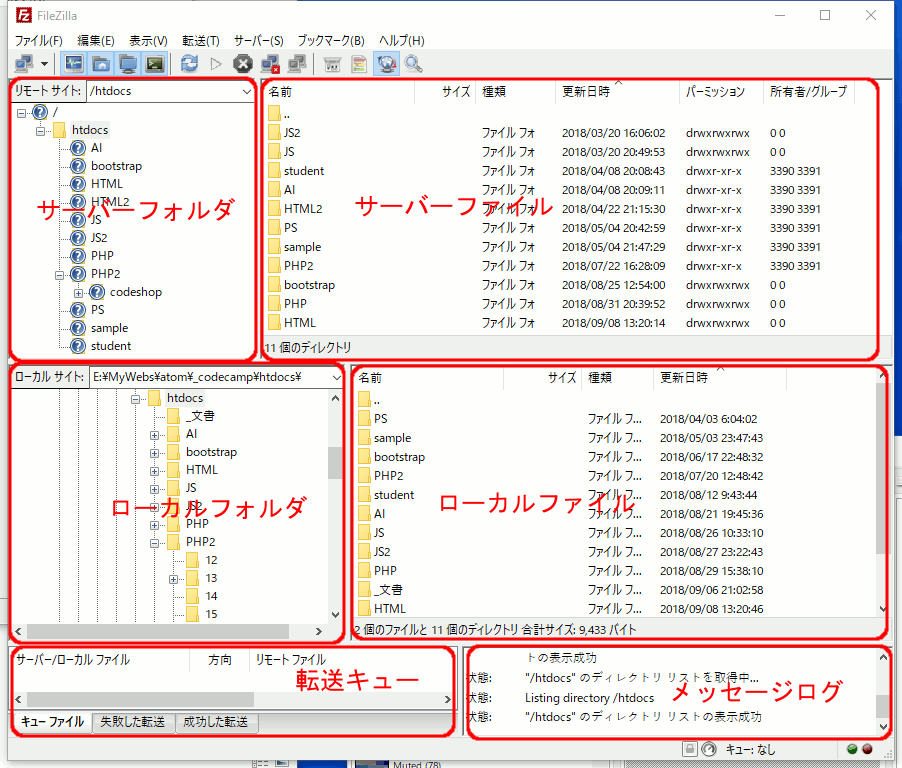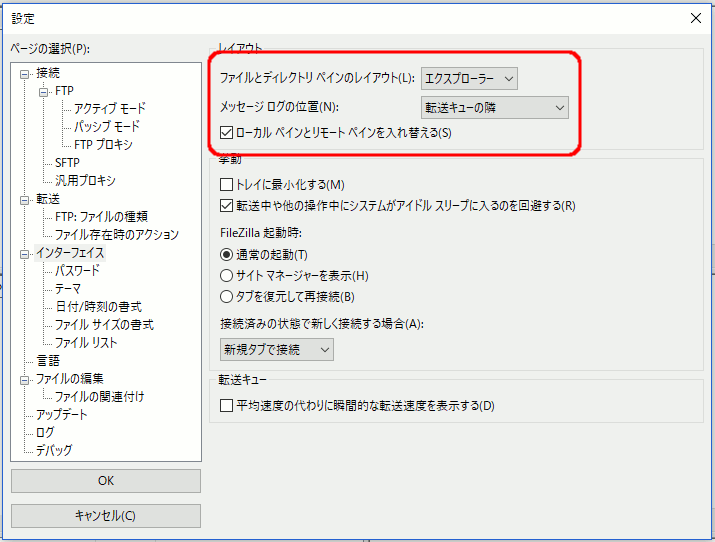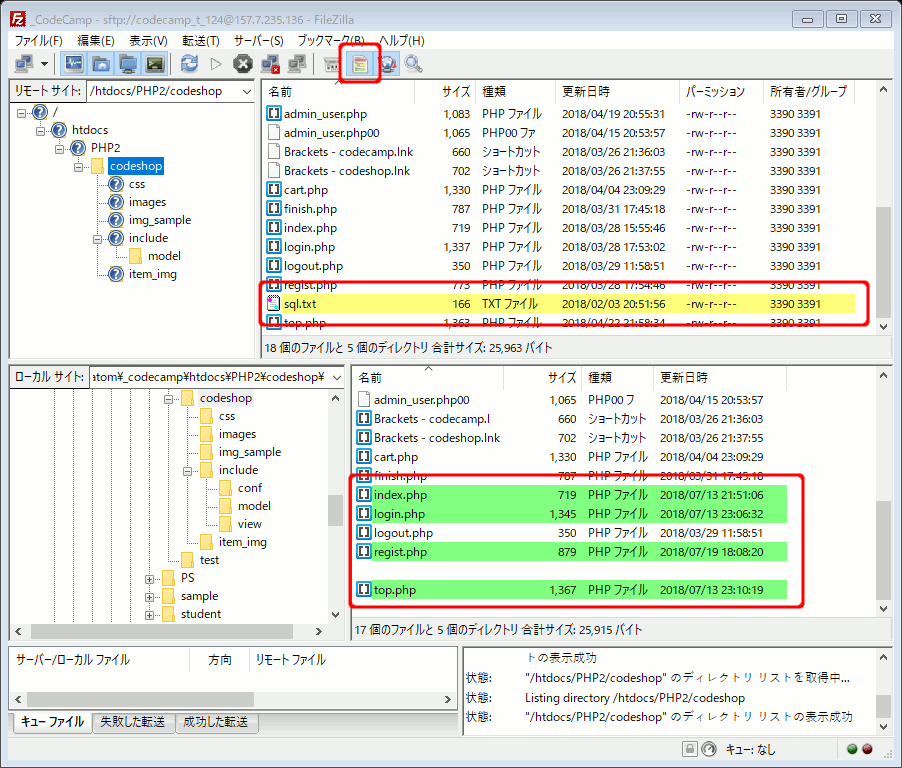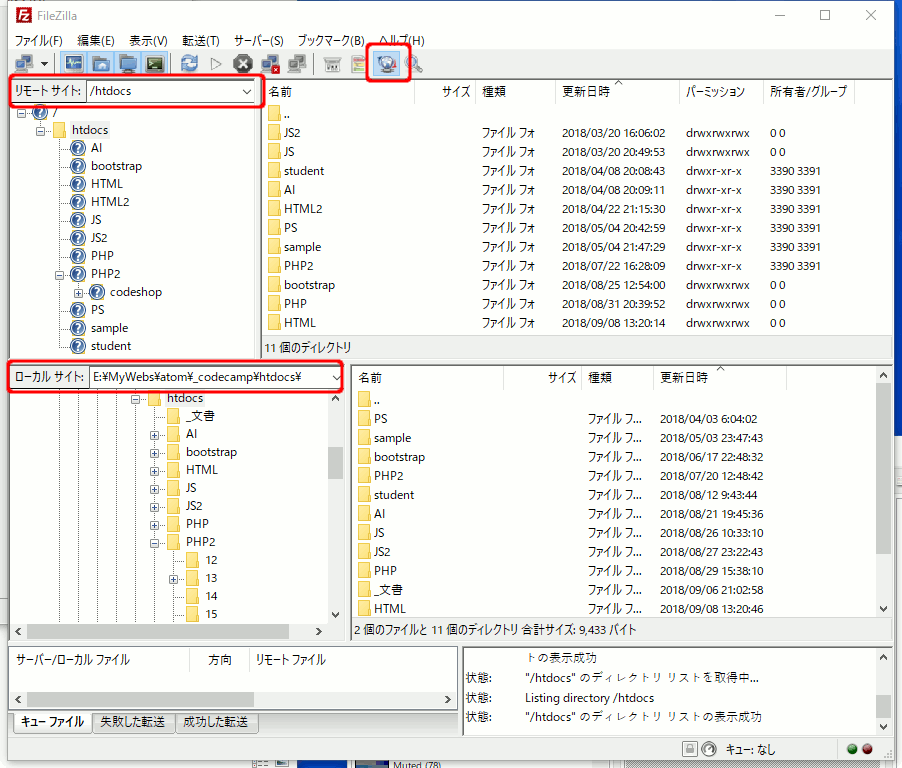Filezillaについて(FTPソフト)
FTPとはFile Transfer Protocolの省略形で、サーバーとご自分のパソコン(以下PC)を接続してファイルを送受信する手順の事です。
サーバー側で用意してくれてるファイル転送ツールなどはファイル一つ一つしかアップロードできなかったり、ファイル移動やフォルダ移動が出来なかったりします。
そんな時に便利なのがFTPソフトです。
Filezillaの便利な点
- サーバー側のフォルダやファイルの移動
- PC←→サーバー間でフォルダ単位のアップロード、ダウンロードができます
- 同一ファイルの場合、旧新をチェックし上書きをするかどうかが選択できる
Filezillaはとても便利なソフトでこれまでに色んなFTPソフトを使ってきましたが、現在このソフトが最も安定していて、便利だと思います。
とはいえ、標準のインストール状態では、どこか使いにくいんですよね。
そこで、もう少し使い勝手を良くしようという事で、私のお気に入りの設定を紹介してみようと思います。
Filezillaの初期状態
インストールしたままのFilezillaの画面は次のような感じ
これはサーバーとローカル(PC)が左右に隣同士でファイルを比較しやすいと言うメリットがありますが、接続した後は、どちらがサーバーでどちらがローカルか勘違いする事を何度か経験し、何時間もかけて修正したファイルを元に戻してしまった経験がありました。
そこで、アップロード、ダウンロードの言葉と同じように上がサーバー、下がローカルにした方がミスが少ないという事から次のようなレイアウトに変更して使ってます。
このレイアウトのメリットは、ダウン、アップの言葉のまま操作すればいいと言いう事、エクスプローラなどよく使うPCの画面に似ているという事、ファイル表示の横幅が広がるので色んな項目を確認しやすいという点です。
デメリットは、左右で比較するのではなく上下で比較しないといけなくなりますが、修正したファイルを間違えて書き換えてしまうって事はほぼ無くなりましたね。
Filezillaの環境設定
好みもありますが、もし、このレイアウトにするなら
- メニューの「編集」-「設定」をクリック
- 表示される「設定」画面の左メニューの「インターフェース」をクリック
- 右の赤枠の部分、3か所を変更する
- 「OK」ボタンを押す
- 上部に表示される「クイック接続バー」は普段使う事が無いので、メニューの「表示」-「クイック接続バー」のチェックマークを外す
- ファイル名の「名前」の横幅を広げ、更新日時の横幅を広げる
また、Filezillaには回線スピードが速ければ、複数ファイルを同時処理をするという機能も付いてます。
例えば同時にアップロードする転送数を変更したい場合は、
- 「編集」-「設定」をクリック
- 左メニューの「転送」をクリック
- 右の「最大同時転送数」を変更する私は「最大同時転送数」を「4」にして使っています。
余り数字を大きくしても回線スピード、PCやサーバーの処理能力に委ねられるので、大きければいいってものでもありません。
さらに、Filezillaの面白い機能とすれば、サーバーとローカルのファイルを比較してくれてその差分をチェックしてくれ、色付けまでしてくれると言う機能があります。
- サーバーだけにあるファイル
- ローカルだけにあるファイル
- 両方に存在する場合はどちらが新しいか(古いか)
この3つを色付けしてくれる機能です。
メニューの「表示」-「ディレクトリの比較」をクリックすると複数の選択が表示されます。
簡易的に行いたいなら、上部にあるアイコンをクリックするだけで勝手にチェックしてくれます。
旧新チェックやアップロードし忘れなどをチェックするにはもってこいの機能です。
Filezillaの便利機能
FTPソフトでサーバーに接続した際、次のような問題に遭遇しませんか?
- いつもドキュメントルートから表示され、フォルダを辿って行くのが煩わしい
- ローカルフォルダはいつもサーバー用のフォルダ一から始まって欲しい
- フォルダ位置を変更した時、ローカルフォルダの位置とサーバーフォルダの位置を同一フォルダにするのが煩わしい
こちらに対する解決策で、便利な機能が 「同期ブラウジング」 です。
「同期ブラウジング」 を簡単に行いたい時、 Filezilla であれば、メニューの「表示」-「同期ブラウジング」にチェックマークを付ける事で可能です。
ただ、注意点があります。
「同期ブラウジング」 を行う前に、ローカルとサーバーのフォルダ一を最初に合わせておいてから、実行してください。
簡易的に行いたいなら、上部アイコンの右から2つ目をクリックする事で可能です。
【サイト単位の同期ブラウジング】
同期ブラウジング を固定的にサイト情報に埋め込んでおきたいと思う事があります。
かつて私は、80以上のサイトのコンテンツ管理をたった一人で行っていたことがありますが、
そんな時、いちいちフォルダ移動をするのがとても煩わしいんですね。
ミスも発生しやすくなりますし。
そこでサイトに接続した時に最初から同期ブラウジングが開始されるように、また、最初に開くフォルダは最もよく使うフォルダから開始するように設定してみましょう。
Filezilla なら、サイトマネージャーを開き、該当するサイトをクリック後、「詳細」タブをクリック。
その中の、「ディフォルトのローカルディレクトリ」、「ディフォルトのリモートディレクトリ」のどちらにも、最初に開きたいフォルダを指定します。
その後、「同期ブラウジングを使用する」にチェックマークを入れて、「OK」ボタンか、直接「接続」します。
これで、そのサイトはいつも同期ブラウジングがオンの状態から始まります。
ローカルフォルダの位置を変更しても、サーバーのフォルダ一を変更しても、どちらもが自動で移動してくれます。
まずミスが格段に減りますし、作業効率が上がります。
デメリットは、どちらか一方にしかないフォルダを閲覧する時は、同期ブラウジングを外さないといけない事です。